아마존 라이트세일 워드프레스 인스턴스로 설치하기
아마존 라이트세일의 워드프레스 인스턴스
워드프레스가 동작하기 위해서는 컴퓨터 같은 서버가 필요하고, 서버에는 운영체제, 웹서버, PHP, MySQL 같은 디비가 필요하다. 아마존 라이트세일의 워드프레스 인스턴스는 가상서버를 생성하면서 동시에 워드프레스에 필요한 모든 것을 한번에 설치해준다. 클릭 한 번만 하면 워드프레스를 구동하는데 필요한 것 부터 워드프레스 까지 한번에 만들어진다. 워드프레스를 설치한다기 보다는 워드프레스 인스턴스를 생성하면 다 준비되어 있다
아마존 라이트세일 워드프레스 인스턴스 생성하기
워드프레스 인스턴스는 생성은 클릭 한 번만 하면 되지만, 생성 하기 전에 요금제를 선택하게 된다. 워드프레스 인스턴스를 생성하는 과정은 다음과 같다.
1.라이트세일 홈에서 ‘인스턴스 생성’을 클릭한다.
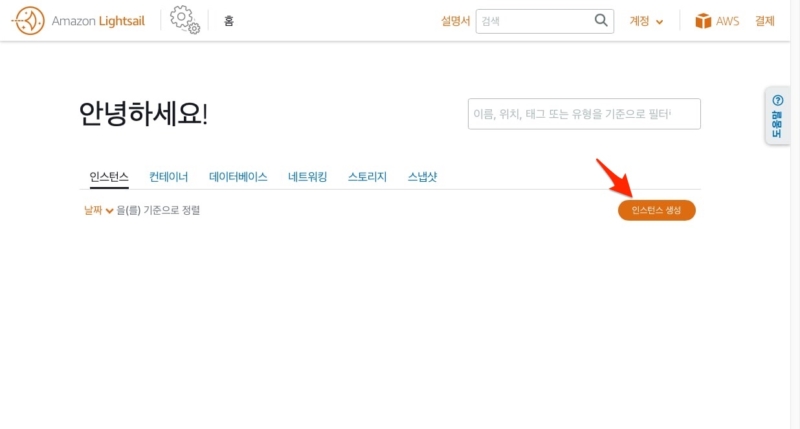
2. 인스턴스 위치, 이미지의 플랫폼과 WordPress 를 선택한다.
이미 선택되어 클릭하지 않아도 된다. 주로 한국 사용자를 대상으로 블로그를 운영한다면 건드리지 않아도 되지만 해외 사용자를 대상으로 한다면 ‘AWS 리전 및 가용영역 변경’ 을 클릭해서 국가를 변경한다.
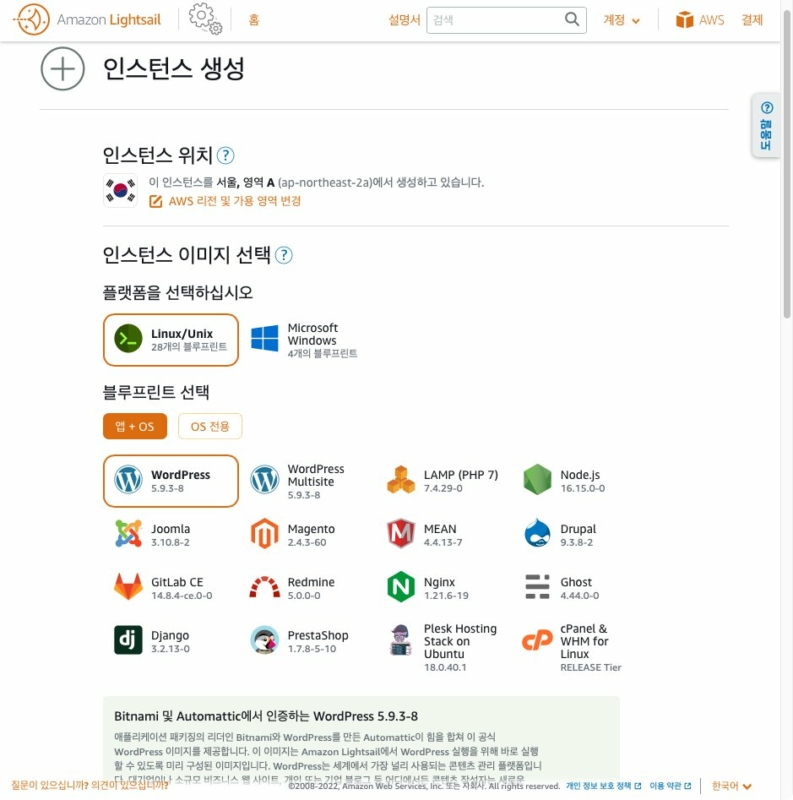
3. 인스턴스 플랜을 선택한다.
스크롤하면 인스턴스 플랜에 월 $3.5가 선택되어 있다. 처음에는 블로그에 글도 없고 검색엔진에 노출되지 않아므로 월 $3.5 짜리 요금제로 시작해도 된다. 이미지 등을 올릴 수 있는 용량은 20기가이고 월별로 테라 트래픽이므로 처음 개설하기에는 꽤 괜찮은 가격이다. 국내 카페24 의 가장 비싼 월 33,000원 짜리 보다 제공되는 트래픽 용량이 더 많다.
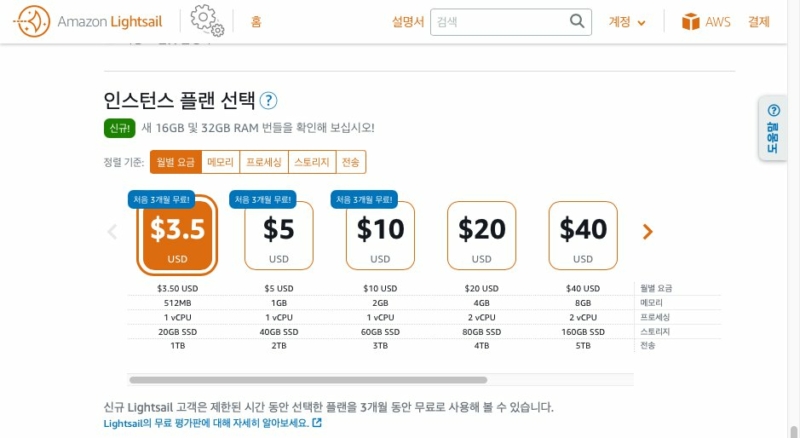
나중에 만약 블로그 사용자가 많아지고 사진 등의 용량이 많아질 때 다른 요금제의 플랜으로 쉽게 바꿀 수 있다. 요금제만 바꾸면 되는게 아니라 새로 인스턴스를 만들어야 하는데 스냅샷을 이용하면 10분 이내에 새로운 요금제의 새로운 인스턴스를 만들 수 있으니 걱정하지 않아도 된다.
가입 후에 처음 3개월 동안은 무료이니 이 기간동안 $3.5 짜리 서버가 마음에 들지 않으면 삭제하고 다른 요금제의 인스턴스를 만들어도 요금이 들지 않는다.
4. 인스턴스 이름 입력하기
인스턴스의 이름을 본인이 구별할 수 있는 이름으로 지정해도 되고 그냥 둬도 된다. 나중에 바꿀 수 있다.
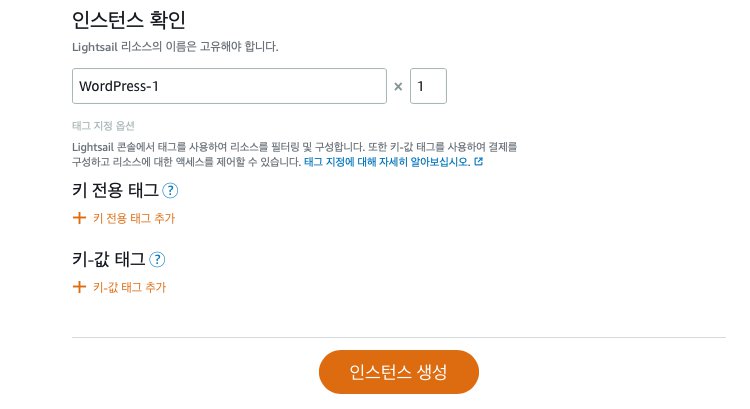
5. ‘인스턴스 생성’을 클릭하면 인스턴스가 만들어진다.
회색으로 ‘대기 중’ 으로 보인다.
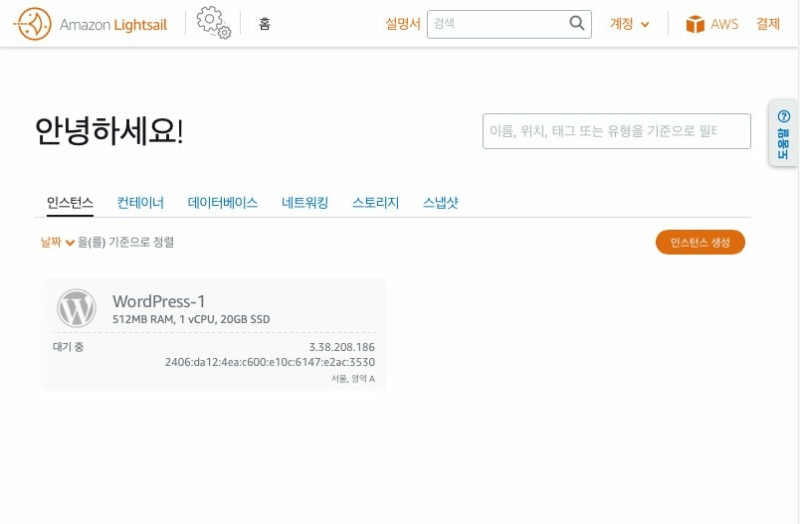
다 만들어지면 배경이 회색으로 바뀌면서 ‘실행 중’ 이라고 표시된다.
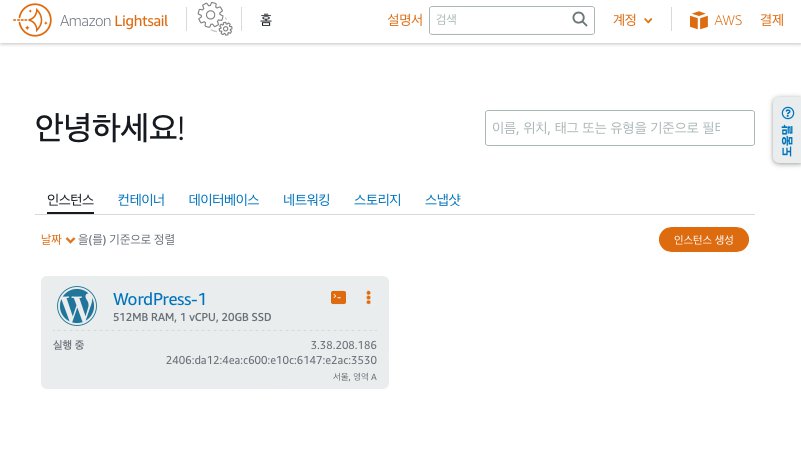
고정 IP 생성
만든 워드프레스 사이트는 바로 접속할 수 있다. 그런데 IP는 서버를 껐다가 켜면 변경된다. 바뀌지 않는 고정 IP 로 바꿔야한다. 도메인을 등록해 연결할 때에도 고정IP 를 지정해야한다.
아마존 라이트세일은 고정 IP를 무료로 5개 까지 제공한다.
고정IP를 생성하는 방법은 다음과 같다.
1.아마존 라이트세일 홈에서 방금 만든 인스턴스를 클릭한다.
2. 네트워크 탭을 클릭하고, ‘+고정 IP 생성’ 을 클릭한다.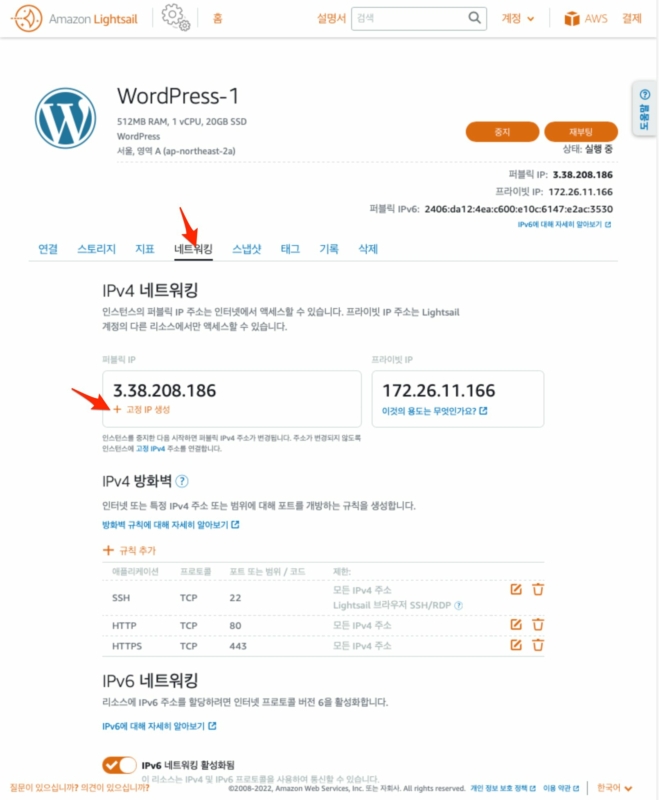
3. 고정 IP 확인에 이름을 입력한다.
이름은 나중에 변경할 수 있다. 그냥 둬도 된다.

4. ‘생성’ 을 클릭한다.
고정 IP가 생성되고 현재 인스턴스에 자동으로 연결된다.
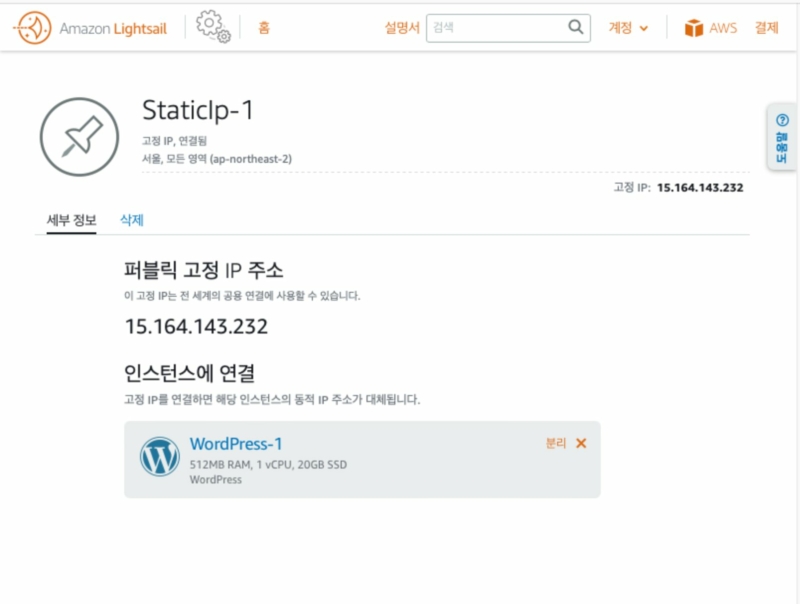
워드프레스 접속
이제 고정IP로 만든 워드프레스에 접속할 수 있다.
웹 브라우저에서 퍼블릭 고정 IP 주소로 접속한다. 그럼 아래와 같이 방금 만든 블로그가 보인다.
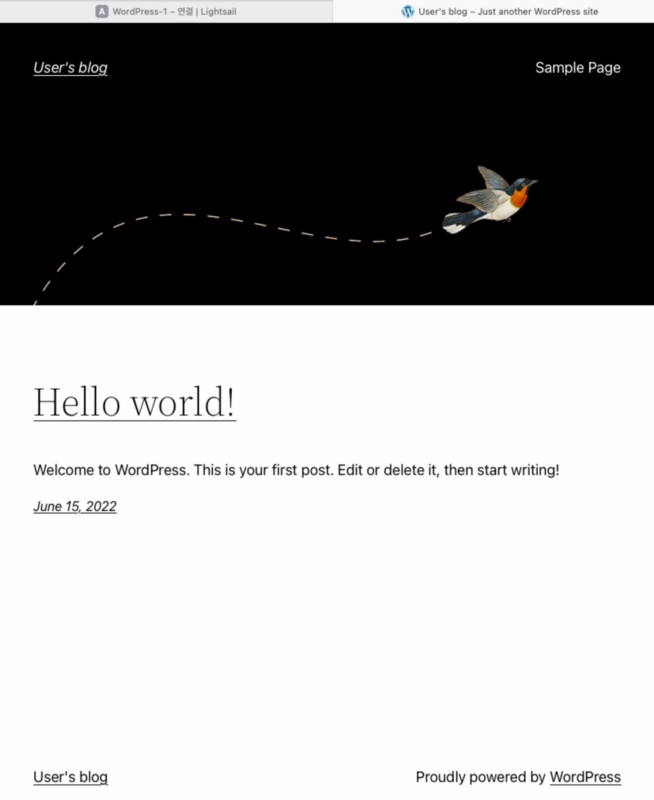
워드프레스 관리자 접속
아마존 라이트세일이 워드프레스를 설치하면서 관리자 계정도 만들어준다.
관리자 계정의 아이디는 user 이다. 라이트세일이 만든 비밀번호를 찾아야 한다.
관리자 계정의 비밀번호 찾기
1.라이트세일 홈에서 인스턴스의 터미널 아이콘을 클릭한다.

2. 시커먼 배경의 터미널 창이 열린다. 커서가 깜빡거린다. 여기에 ‘cat bitnami_application_password’ 를 입력하거나 복사해서 붙여 놓고 엔터키를 누른다. 그럼 비밀번호가 나온다. 비밀번호를 드래그해서 복사한다
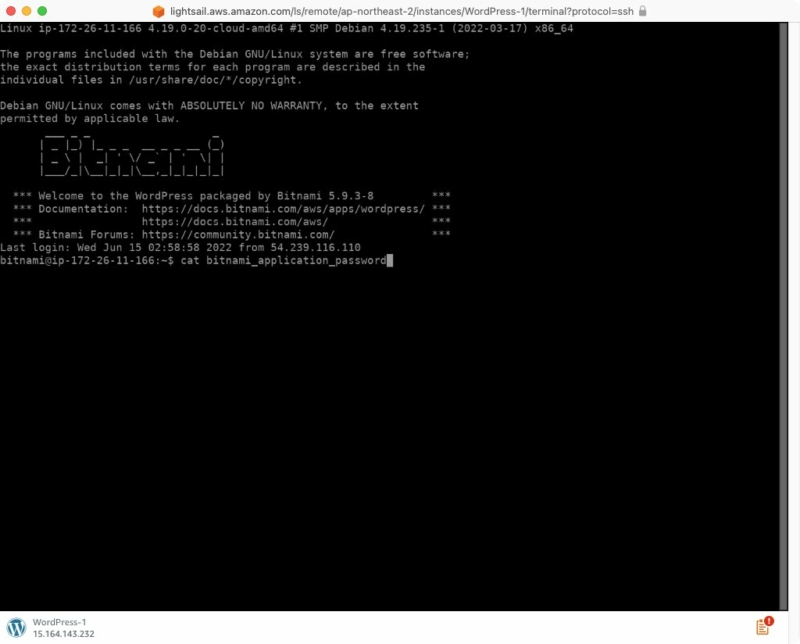
관리자 화면으로 로그인하기
이제 관리자 비밀번호를 찾았으니 관리자 화면으로 로그인한다.
1.브라우저 주소창에 아까 접속한 주소뒤에 /wp-admin 을 입력하고 엔터키를 누른다.
IP가 15.164.143.232 라면 http:15.164.143.232/wp-admin 을 입력한다.
2. 로그인한다.
Username 은 user 이고, password 는 아까 찾은 비밀번호이다.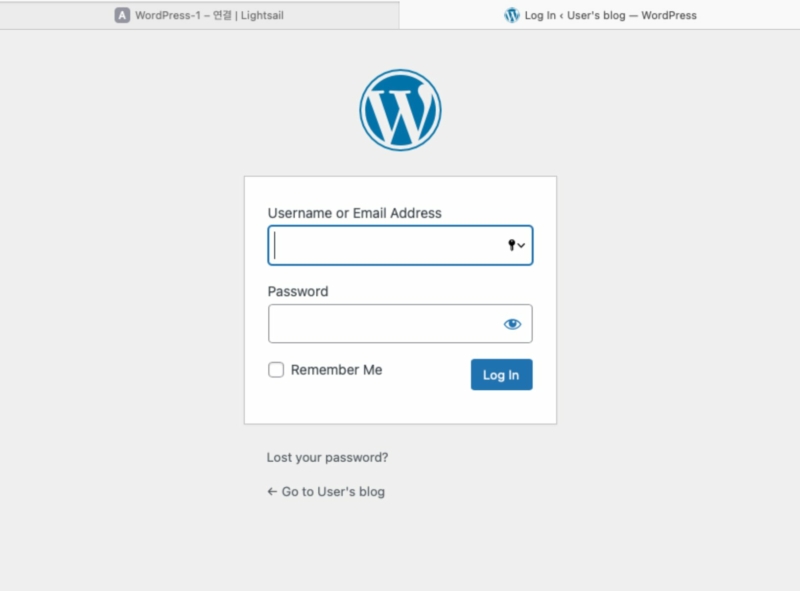
아마존 라이트세일 관리 로그인창아직 블로그의 언어가 영어로 되어 있어 영어로 나온다. 로그인 후에 설정에서 언어를 바꾸면된다.
3. 로그인에 성공하면 관리자 화면이 열린다.
아마존 라이트세일은 최신 버전의 워드프레스를 제공한다. 그래서 만들때 마다 아래 화면은 달라진다.
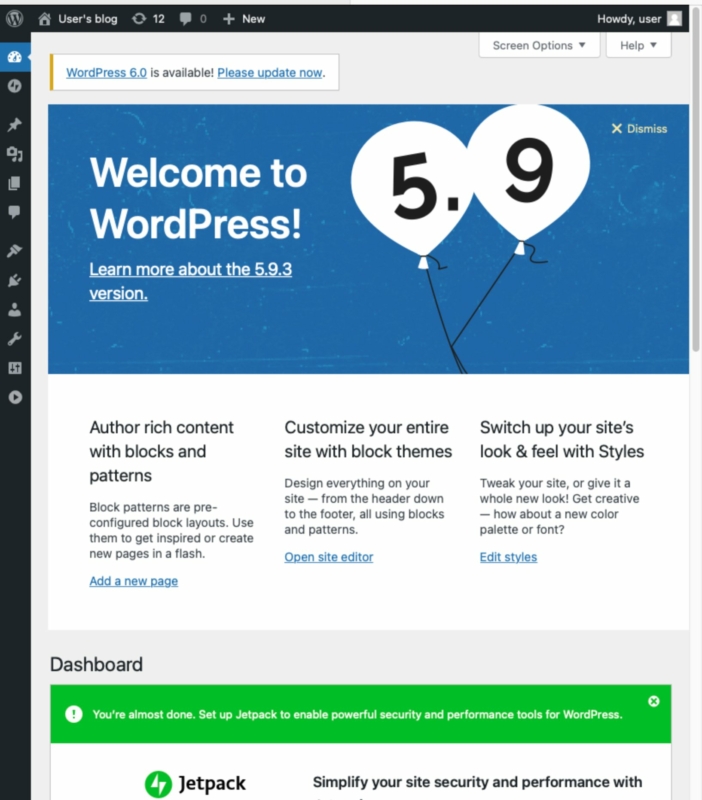
화면 처럼 Please update now 라도 되어 있으면 최신 버전이 나왔다는 걸 의미한다. 클릭해서 새 버전으로 업데이트한다.
이제 IP 주소로 블로그에 접속할 수 있고, 관리자 화면에서 바로 글을 쓸 수 있다.
IP가 아니라 도메인 이름으로 사이트에 접속하려면 도메인을 연결하면 된다.