아마존 라이트세일에 도메인 연결
이제 설치한 워드프레스에 구입한 도메인을 연결한다. 그럼 IP가 아니라 도메인 이름으로 워드프레스로 만든 블로그에 접속할 수 있다.
워드프레스에 도메인 연결 과정
dobiho.com 같은 도메인 이름을 입력하면 해당 서버의 ip 로 바꾸는 과정이 필요하다.
사용자가 사용자가 웹 브라우저에서 dobiho.com 처럼 도메인 이름을 입력하면 도메인을 관리 하는 곳에서 해당 사이트가 있는 서버를 관리하는 곳의 네임서버로 보낸다. 그럼 그 네임 서버는 도메인 이름을 보고 해당 IP 의 서버로 보낸다. 이렇게 해서 웹 브라우저에서는 도메인 이름으로 해당 사이트에 접속하게 된다.
워드프레스로 만든 서버와 도메인을 연결하는 대략적인 방법은 다음과 같다.
1.워드프레스의 서버 주소를 고정 IP를 만든다.
서버 컴퓨터 켜서 인터넷에 접속할 마다 IP를 부여 받는다. 기본적으로는 서버 컴퓨터를 껐다가 켤 때마다 새로운 IP를 부여 받는다. 이를 유동 IP라고 한다. 서버 컴퓨터를 재부팅해도 IP가 변하지 않아야 도메인 이름을 IP로 바꿔주는 곳에서 매번 변경하지 않는다. 고정 IP로 변경하면 서버를 껐다가 켜도 IP가 바뀌지 않는다. 그래서 고정 IP 를 생성하고, 이 고정 IP를 만든 서버에 연결한다.
2. 도메인에 해당 서버가 있는 네임 서버를 지정한다.
도메인 관리하는 곳에서 바로 내 블로그가 있는 서버의 IP를 등록하는게 아니다. 내 서버가 있는 웹 호스팅 업체에 네임서버라고 해서 이름과 IP를 맵핑해준다.
도메인 구입하는 곳에서 관리도 할 수 있다. 내 블로그의 도메인에 웹 호스팅을 한 서버의 네임 서버 주소를 저장한다. 내 블로그가 있는 서버를 관리하는 네임 서버는 웹 호스팅마다 달라서 해당 웹 호스팅 업체이 네임서버 주소를 찾아서 도메인 관리하는 곳에 저장하면 된다.
3. 워드프레스 설정에 도메인 이름을 저장한다.
워드프레스에서 도메인 이름을 설정하면 도메인 이름으로 워드프레스 블로그가 보이게 된다.
아마존 라이트 세일에 도메인 연결
아마존 라이트세일에서 만든 워드프레스 블로그에 도메인은 연결하는 방법은 다음과 같다.
- 고정IP생성 및 인스턴스에 연결
- DNS 영역 설정
- 도메인에 네임 서버 주소 지정
고정 IP 생성 및 인스턴스에 연결
고정IP를 만들고 인스턴스별에 연결한다. 인스턴스를 선택 한 후에 고정IP를 생성하면 자동으로 인스턴스에 결된다.
아마존 라이트세일에서 고정IP를 생성하는 과정은 다음과 같다.
1.아마존 라이트세일에서 만든 인스턴스를 클릭한다.
2. ‘네트워크’를 클릭한다.
3. ‘+ 고정 IP 생성’ 을 클릭한다.
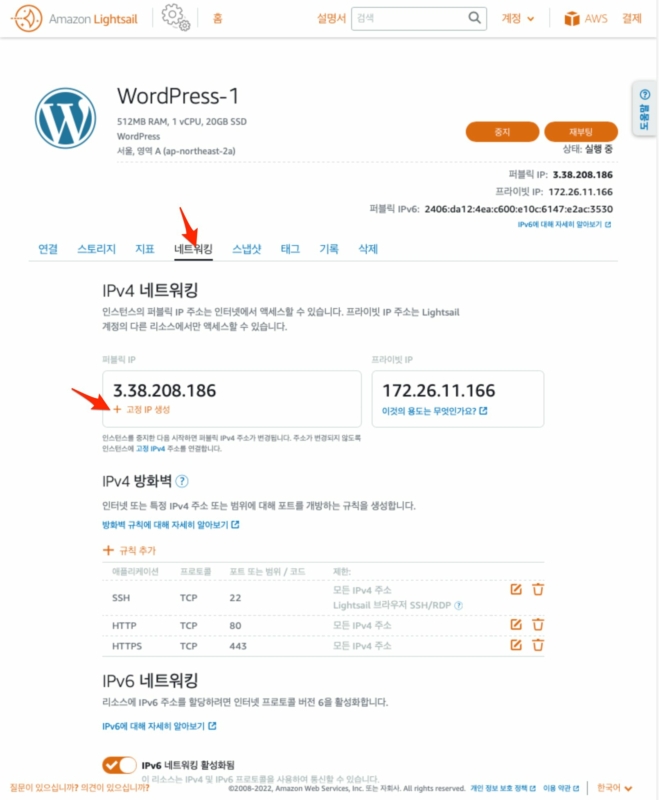
4. ‘생성’ 버튼을 클릭해서 고정 IP를 생성한다.
고정 IP 주소를 생성할 때 생성한 인스턴스 연결이 선택되어 있다. 이렇게 생성하면 나중에 고정IP를 별도로 인스턴스에 연결할 필요 없이 자동으로 연결된다.

고정 IP 확인의 이름은 디폴트로 ‘Static-1’ 으로 되어 있는데 이름은 변경하지 않아도 된다. 새로 인스턴스를 만든 후에 고정IP를 생성하면 ‘Static-2’ 이런식으로 숫자가 증가한다.
5. 고정IP 연결 확인
고정 IP를 생성하면 인스턴스의 퍼블릭 IP가 생성한 고정 IP 주소로 바뀐다.
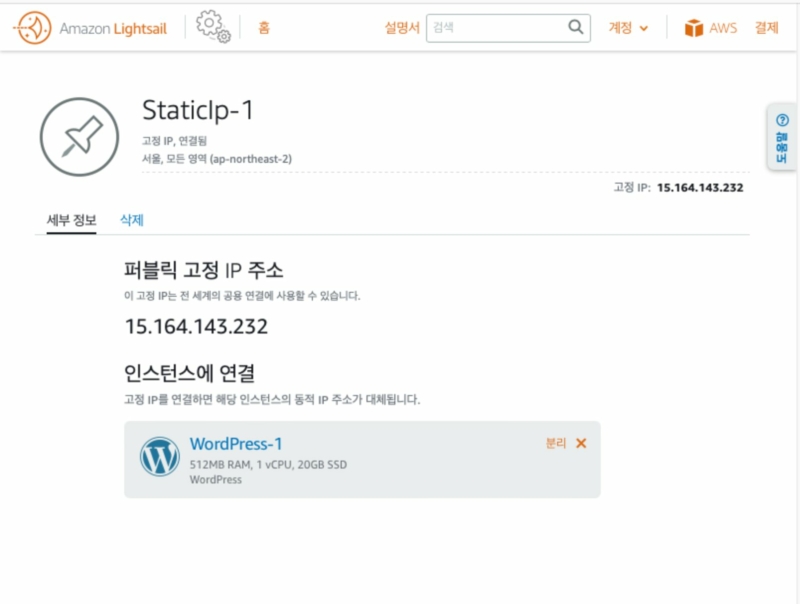
DNS 영역 생성
고정 IP를 생성했으면 이제 아마존 라이트 세일에 도메인 이름으로 접속하기 위한 설정을 한다.
1.아마존 라이트세일에서 ‘네트워킹’을 클릭한다.
인스턴스를 클릭해서 열지 않고 인스턴스 메뉴가 보이는 곳의 네트워킹 메뉴이다.
2. ‘DNS 영역 생성’을 클릭한다.
3. 등록한 도메인 이름을 입력하고 ‘DNS 영역 생성’ 버튼을 클릭한다.
4. 생성한 DNS 영역에서 ‘+ 레코드 추가’를 클릭한다.
A레코드의 하위 도메인 입력 창에 ‘@’ 를 입력하고 확인 입력창을 클릭하고 생성한 고정IP이름을 선택한다. 체크박스 아이콘을 클릭하면 저장된다.
www.dobiho.com 으도 접속할 수 있게 하려면 ‘+ 레코드 추가’를 클릭 한 후에 하위 도메인 입력창에 ‘www’를 입력하고, 확인 창에 생성한 고정IP를 선택하고 체크박스 아이콘을 클릭해 저장한다.
5. ‘네트워킹’ 탭을 클릭하면 전 세계의 DNS 영역에 등록한 도메인이 보인다.
도메인에 네임서버 주소 지정
이제 아마존 라이트세일의 내 인스턴스가 있는 DNS 네임 서버를 도메인 등록한 곳에 저장한다.
아마존 라이트세일의 네임서버(이름주소) 확인하기
DNS 영역에 해당 네임서버가 주소가 있다.
1.아마존 라이스트세일 홈에서 ‘네트워킹’을 클릭한다.
2. 전세계 아래에 등록한 도메인을 클릭한다.
3.세부정보 탭에 이름 서버 제목 아래에 4개의 서버 주소가 있다.
도메인에 네임 서버 등록하기
이름 서버 목록을 도메인을 등록한 곳에 저장하면 된다.
- 아마존 Route53 에서 도메인 등록한 경우
- 호스팅케이알에서 도메인 등록한 경우
아마존 Route53에 등록한 도메인에 네임서버 등록하기
Route53에 네임서버 등록하기를 참고한다.
호스팅케이알에 등록한 도메인에 네임서버 등록하기
호스팅케이알에 등록한 도메인에 네임서버를 연결하는 방법은 다음과 같다.
1.호스팅케이알(hosting.kr)에 접속해 로그인한다.
2. 나의 서비스 > 도메인 관리를 클릭한다.
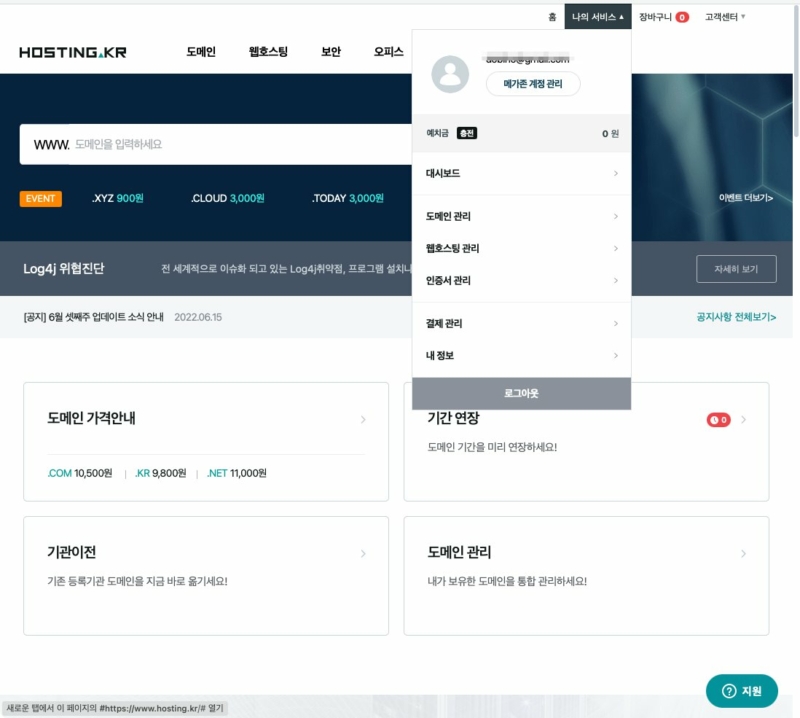
3. 네임서버를 지정할 도메인을 클릭한다.
4. 네임서버/DNS 탭을 클릭한다.
5. 네임서버 변경의 연필 아이콘을 클릭한다.
6. 아마존 라이트세일의 내 도메인의 이름서버에 있는 주소를 한 개씩 입력하고 ‘저장’ 버튼을 클릭한다.
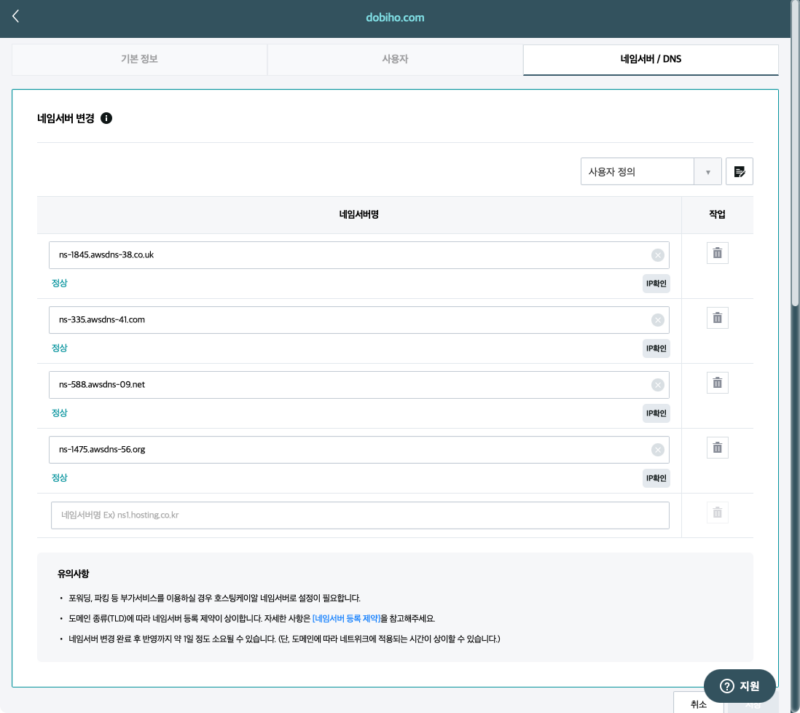
워드프레스 블로그 주소 설정
워드프레스 관리 화면에서 블로그 주소에 도메인 이름 저장한다.
1.웹 브라우저로 설치한 워드프레스 관리에 로그인한다.
워드프레스로 만든 블로그의 관리 로그인은 주소에 /wp-admin 을 추가하면 된다. 예를 들어 블로그 주소가 a.com이면 a.com/wp-admin 으로 접속한다.
2. 왼쪽 메뉴에서 설정 > 일반을 클릭한다.
일반 설정에서 ‘워드프레스 주소 (URL)’ 과 ‘사이트 주소 (URL)’ 에 등록한 도메인 주소를 입력한다. https 를 설정했으면 https:// 까지 입력한다.
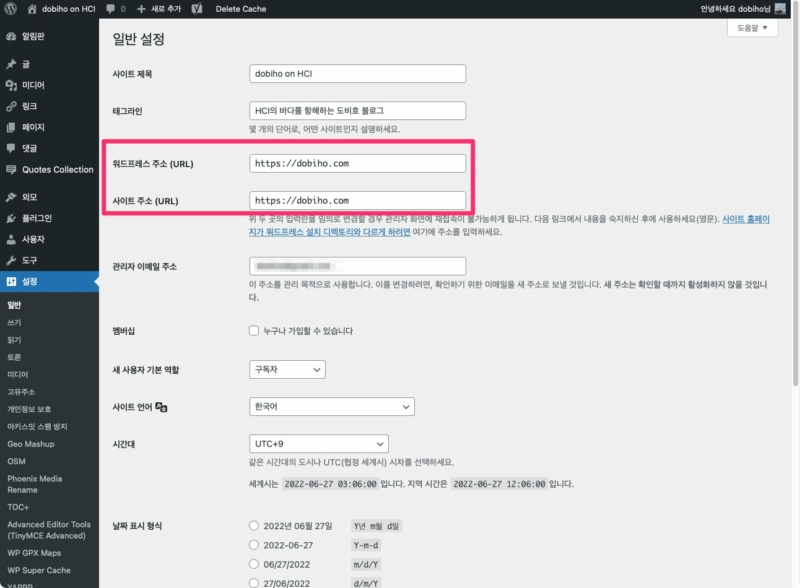
도메인 이름으로 접속
이제 등록한 도메인 주소로 만든 블로그에 접속할 수 있다. 그러나 지금 당장 도메인 이름으로 접속하지 못할 수 있다. 왜냐하면 전세계 도메인 관리하는 곳 까지 적용되는데 시간이 걸리기 때문이다. 보통 48시간안에 전파된다.
네임서버 변경 후에 보통은 하루 정도 지나면 접속할 수 있다. 조금 더 기다리면 나만의 이름으로 된 블로그를 볼 수 있을 것이다.
DNS 전파 체크하기
웹 브라우저에서 등록한 도메인으로 접속해봐도 되지만 전세계에서 얼마나 전파되었는지 확인해볼 수 있다.
DNS CHECKER 사이트에서 도메인을 입력하고 검색하면 전파된 지역을 확인할 수 있다.
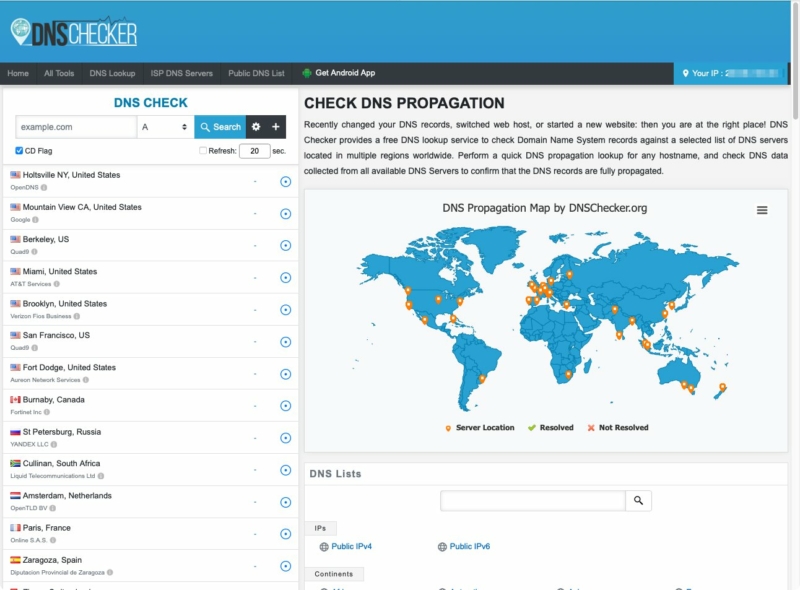
이제 도메인 이름으로 블로그를 접속할 수 있다. 다음은 블로그를 운영하기 위한 최소한의 환경을 설정한다.