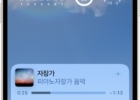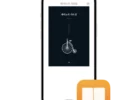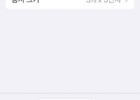북스캔, 책 사진찍어 OCR 되는 PDF 만들기 (vFlat 북스캐너 앱 이용)
절판된 책을 도서관에서 빌려 앱으로 북스캔을 해 전자책을 만들었다.
미국의 기술철학자 돈 아이디의 <테크놀로지의 몸> 을 읽고 싶어서 찾아보니 절판되었다.
중고책이 한 권 있는데 4만원이다. 원래 책 값은 13,500원인데 절판돼서 그런지 중고책이 비싸다.
도서관에서 찾아보니 서울도서관에 있고, 제주에는 한라도서관에 책이 있다. 그래서 제주시에 가는 김에 한라도서관에서 책을 대출 받았다. 다음주에 서울에 가야하니 반납해야하고 여러번 읽어야할 것 같아 사진을 찍어 PDF 파일로 만들었다.
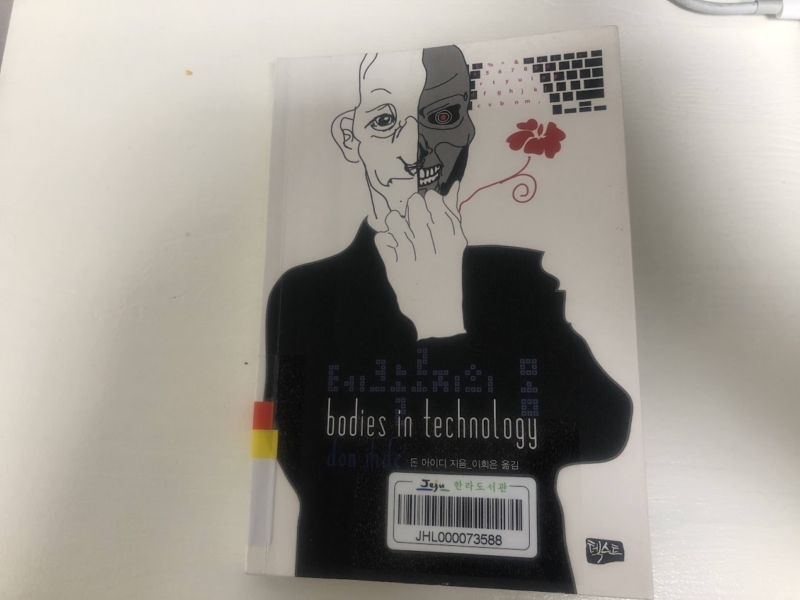
vFlat 앱으로 책 사진 찍어 PDF 만들기
종이를 인식해서 자동으로 찍어 문서 처럼 흑백으로 만들어주는 앱은 몇 개 있는데 북 스캐닝 용도로는 vFlat이 괜찮은 것 같다. 무료이고 아래 링크에서 설치할 수 있다 .
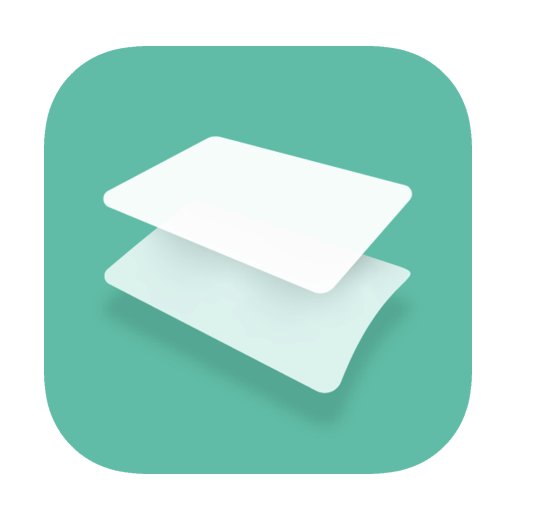
이 앱은 책을 펼친 상태에서 두 페이지를 한번에 찍어서 각 페이지별로 책 부분만 이미지로 잘라준다. 다른 종이 찍는 앱 처럼 종이가 휘어져있게 찍혀도 평평하게 펴준다.
사진을 찍을 때 책을 잡고 있는 손가락이 보이는데 자동으로 손가락을 지워준다. 완벽한 것은 아니고 여러장 찍으면 가끔 손가락 부분만 시꺼멓게 나오기도한다.
찍은 사진을 pdf 로 만들 수 있다.
이미지를 pdf 로 만들면 텍스트 인식이 안되는데 이 앱은 텍스트 인식을 시켜준다. 텍스트 인식이 되어야 아이패드나 맥에서 밑줄을 긋기 편하고 밑줄 그은 텍스트를 복사할 수도 있다.
다만 하루에 100장까지만 텍스트 인식을 해준다. 텍스트 인식은 금방 된다.
유료라도 사고 싶은데 무료다.
vFlat 에서 이미지로 pdf 를 만든 후 텍스트를 인식시켜주는 웹 사이트등에서 인식시킬 수도 있다. 그럴까 하다가 이 앱으로 PDF 인식까지 해보고 싶었다. 스캔한 책이 300페이지 이하라 하루에 100개씩 텍스트 인식시켜 3일 걸렸다. 텍스트 인식은 잘된다.
vFlat이 유료로 안바뀌거나 100개 제한이 안풀리면, 다음에는 pdf 로 만든 후 텍스트 인식시키는 툴이나 웹 사이트를 이용해야겠다.
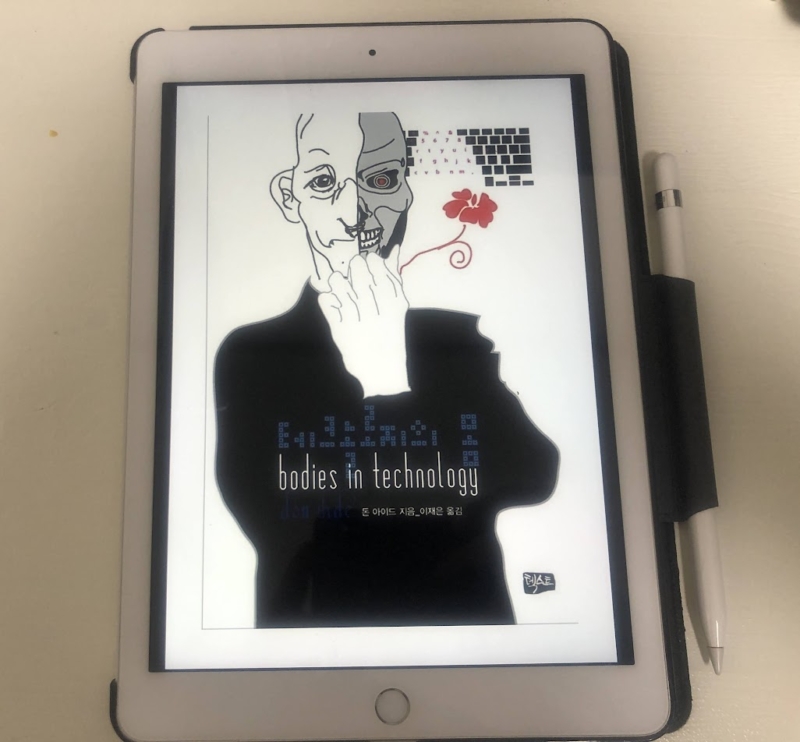
텍스트를 인식시키면 아래 사진처럼 아이패드나 맥의 pdf 프로그램에서 밑줄을 그을 수있다.
맥의 기본 프로그램을 이용해서 밑줄을 그어도 되지만, 나는 맥과 iPad에서 PDF Expert 를 이용해 PDF 파일보고 밑줄을 긋는다.
PDF Expert는 pdf 편집도 되고 pdf 표준 포맷으로 사용하니 맥이나 iPad 뿐만 아니라 다른 앱에서도 잘 열린다.
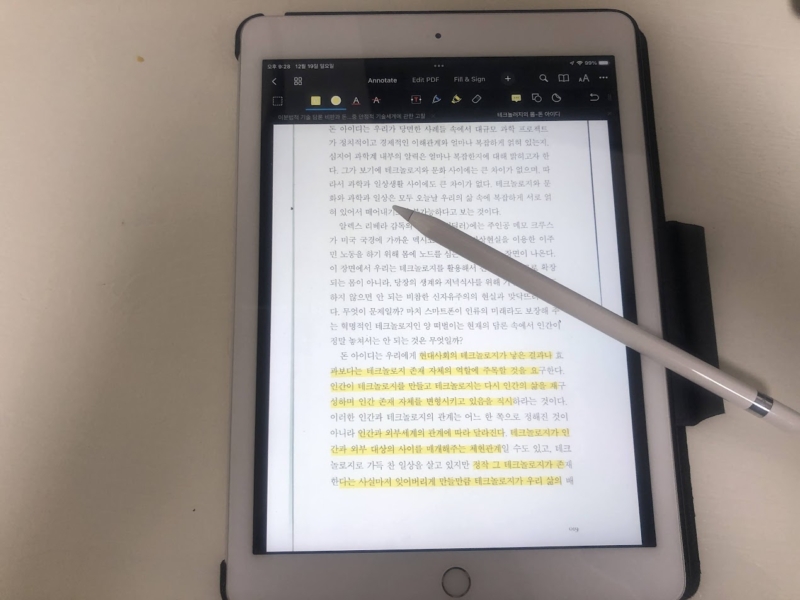
vFlat으로 책 PDF 만들기
1. vFlat앱으로 책 사진찍기
책의 페이지를 인식해서 사진을 찍으면 휘어진 종이를 평평하게 펴준다.
사진 찍는게 불편할줄 알았는데 아주 쉬웠다. 책을 잘 인식할 수 있게 어두운 배경이 되게 천 위에 책을 놓는다.
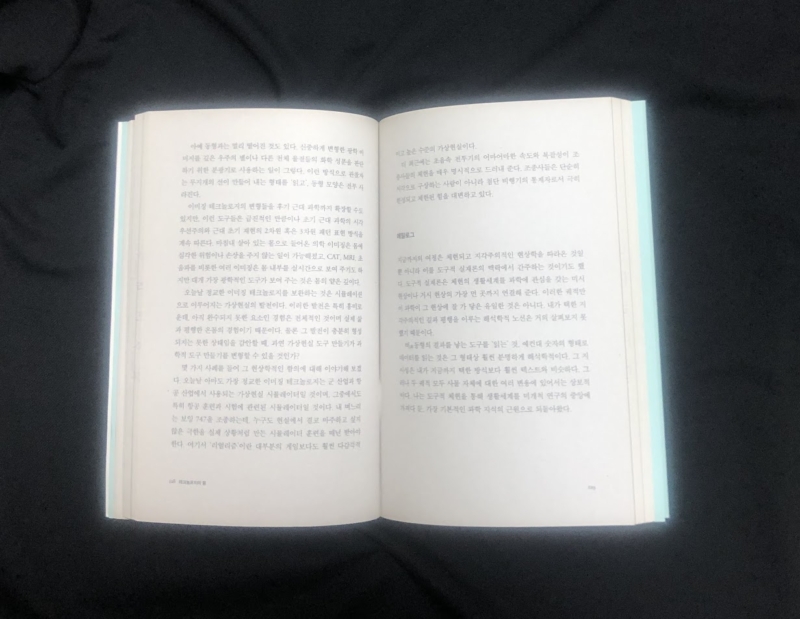
두 페이지씩 놓고 넘어가지 않고 한 손으로 잡고 다른 한손으로는 아이폰을 든다.
이때 책 페이지는 2페이지로 찍게 설정하고, 자동으로 인식해서 사진을 촬영하게 설정한다. 아래 사진에서 가장 위에 있는 네모난 아이콘을 탭하면 카메라를 비추면 자동으로 인식해서 촬영한다. 아래 사진은 이 기능이 켜지 않은 채로 캡처했다. 인식하면 촬영을 해버리니 화면 캡처를 할 수 없다 기능을 끄고 캡처했다.
이렇게 하면 한손으로 책을 잡고 한 손으로 아이폰으로 비추기만 하면 촬영이 된다. 카메라 촬영 버튼을 누를 필요도 없다.
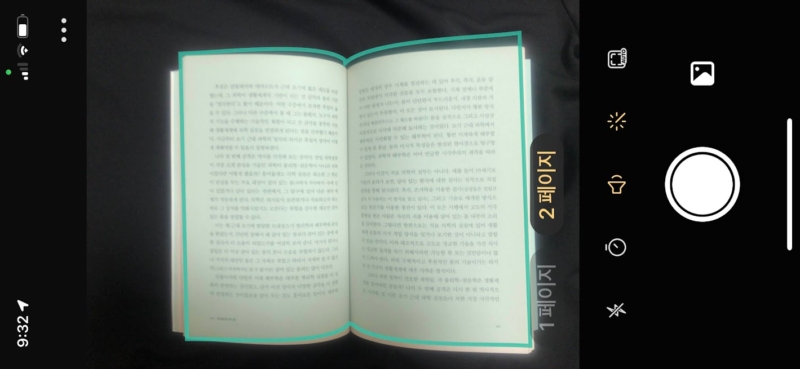
이렇게 촬영하면 책 페이지를 넘겨서 카메라를 비추고, 또 페이지를 넘기고 카메라를 비추는 걸 반복하면 된다.
책이 보통 약 300페이지 되니깐 반절인 150번만 넘기면 된다.
한 10~15분 정도 걸린 것 같다. 앉아서 했는데 허리가 좀 아팠다.
책 사진 찍을 때 어두운 배경으로 쓸 만것을 찼다가 내 검정 긴팔 옷을 이용했다. 😆
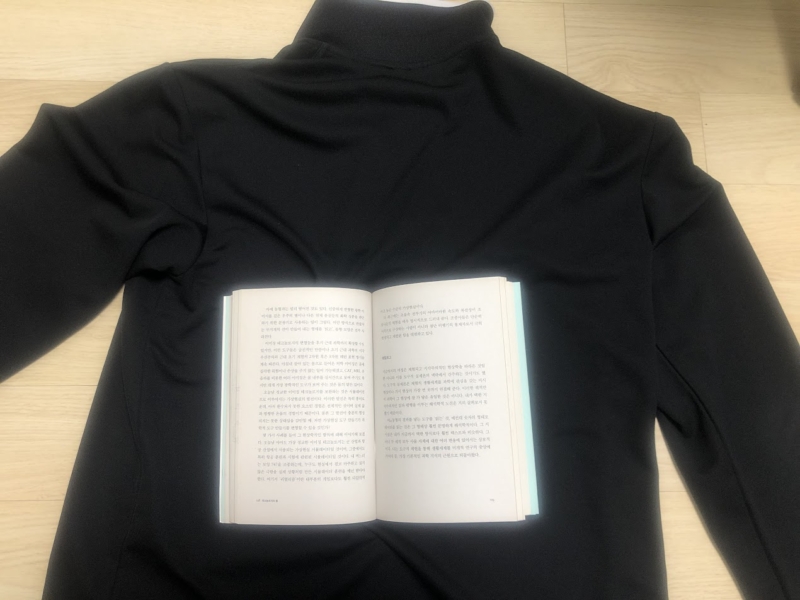
2. 사진을 텍스트 인식시켜주기
vFlat앱에서 찍은 사진을 100개까지 선택하고 T자 아이콘은 누르면 사진에서 텍스트를 인식시킨다.
시간 이 조금 걸린다.
3. 사진을 PDF로 만들기
사진을 모두 선택해서 PDF로 내보낸다.
4. PDF 파일을 아이폰에서 맥으로 보내기
카카오톡으로 보내려고 했더니 100메가 이상이라고 안보내졌다.
그래서 아이폰에서 PDF 파일을 에어드롭으로 내 맥북에 보냈다.
5. PDF 파일 압축하기
PDF 파일 크기가 250메가이다. 구글 드라이브에 올려서 iPad PDF Expert 에서 동기화시켰다. 아이패드에서 하이라이트나 메모하면 구글 드라이브에 동기화시켜야하는데 구글 드라이브는 느린데 비해 파일이 너무 크다.
PDF Expert 로 중간 품질로 압축을 시키니 파일 크기가 50메가 줄었다. 가장 높게 압축시키니 2메가로 줄었는데 글자가 너무 뭉개져서 이건 버렸다.
맥의 기본 PDF 뷰어를 할 수 있는 미리보기 앱에서도 PDF 파일 용량을 줄일 수 있다.
6. PDF를 epub으로 만들기
PDF파일이 텍스트 인식이 되어있으니 PDF를 텍스트로 바꿔서 epub 으로 만들수도 있다. 구글 독스를 이용해 텍스트 파일을 꺼낼 수도있고, PDF에서 텍스트를 뽑아주는 사이트를 이용해도 된다.
텍스트를 Pages 나 calibre 등으로 epub파일을 만들 수 있다.
그럼 아이패드가 아니라 아이폰 처럼 작은 화면에서도 볼 수 있게 플로우가 되고, 폰트나 줄간격 등을 바꿀 수 있다.
아이패드로 보면 돼서 이건 안했다.
마치며
덕분에 책은 도서관에 반납했고, iPad 와 맥에서 PDF Expert 로 하이라이트 치고 애플 펜슬로 낙서하면서 읽고 있다. 개인적으로만 사용하는 거니 저작권은 문제가 없다.
제휴 링크로 구매 시 제휴마케팅 활동의 일환으로 일정액의 수수료를 지급받아 콘텐츠를 제작하는데 큰 도움이 됩니다.
도움이 되셨다면, 댓글이나 소중한 커피 한 잔 부탁드려도 될까요?

당신이 좋아할 만한 글


스쿼트하면 자동으로 횟수 측정, 횟수를 음성으로 세주고 스쿼트 속도 등의 분석, 일별/월별/연도별 운동 기록 관리