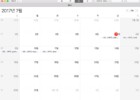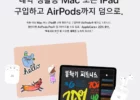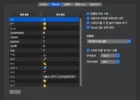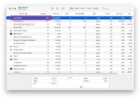맥에서 아이패드 사이드카 연결할 때 ‘기기없음’, ‘연결 시간 초과’ 해결 방법
맥에서 아이패드를 보조 모니터로 사용할 수 있는 사이드카 기능이 있다. 가끔 맥에서 아이패드에 연결할 때 기기가 없다거나 연결시간이 초과하는 경우가 있다. 이걸 해결하는 방법을 찾았다.
사이드카 기능
맥에서는 아이패드를 모니터 대용으로 사용할 수 있다. 집에 모니터가 없거나 카페나 도서관 처럼 모니터를 사용할 수 없는 경우에는 아이패드를 모니터로 사용하면 편리하다. iPad 프로 12.9인치면 맥북 13인치와 크기가 비슷하니 더 좋겠지만 난 iPad 6세대라 9.7인치이다. 그래도 모니터가 없을 때 9.7인치라도 유용하다.
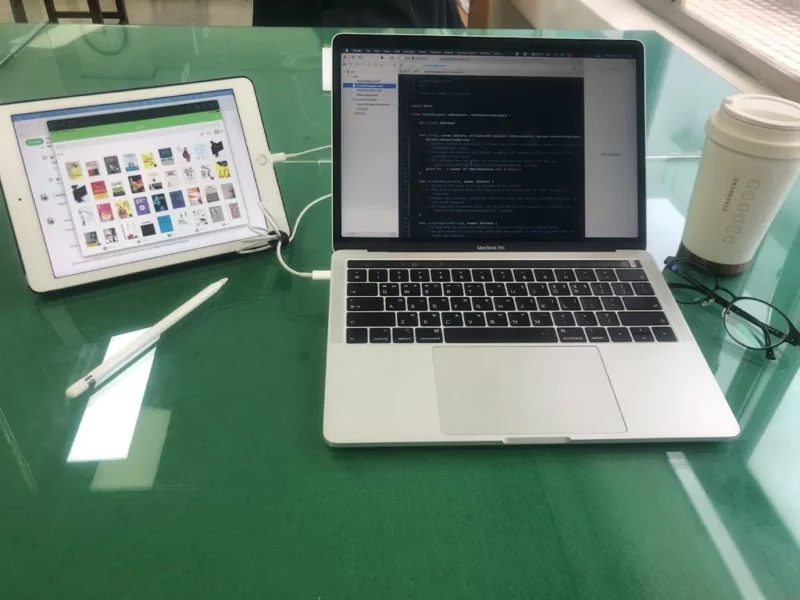
맥에서 아이패드를 모니터처럼 연결해서 사용하는 것을 사이드 카라고 한다. 맥 빅서에서 처음 나왔다.
사이드카는 애플의 연속성 기능 중의 하나다.
Sidecar 기능은 iPad를 Mac의 보조 디스플레이로 활용해서 작업 공간을 확장할 수 있게 해줍니다. 덕분에 한 가지 앱에서 작업하면서 다른 앱을 참고하거나, Mac 화면에 메인 캔버스를 띄워놓고 iPad에는 여러 툴과 팔레트를 펼쳐놓을 수 있죠. 화면을 미러링해서 두 기기에 똑같은 콘텐츠를 표시할 수도 있습니다. 자신이 보는 화면을 다른 사람들과 공유하는 데 제격이죠.
사이드카를 사용하려면 맥에서 아이패드가 에어플레이로 연결해야한다. 처음 연결할 때나 사용 중에 연결이 안될 때가 있다. 나도 가끔 안될 때가 있어서 이걸 다 모아 보았다.
맥에서 아이패드 사이드카 연결 안 되는 현상
AirPlay 디스플레이에 ‘ iPad’가 안 보이고 ‘끔’ 만 보일 때
처음 사이드카를 사용할 때나 사용하다가 가끔 맥에서 아이패드가 안보여서 연결할 수 없을 때가 있다.
시스템 환경설정의 디스플레이에서 iPad가 안보이고 ‘끔’ 만 보인다.
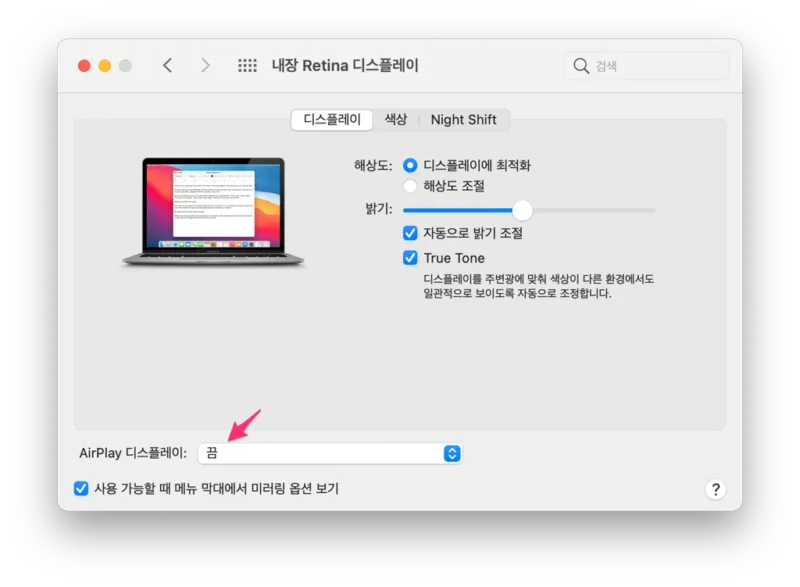
맥에서 아이패드를 연결할때 연결시간 초과
연결 시간 초과 에러가 난다.
맥에서 아이패드 연결 시간 초과될 때 해결 방법
여려가지들을 체크해야한다. 다 찾아 보았다.
사이드카를 지원하는 OS 버전 확인
맥은 macOS 카탈리나 이후 버전, 아이패드는 iPadOS 13 이후 버전을 사용해야 한다.
사이드카를 지원 기기 모델 확인
맥과 아이패드도 원하는 모델이 있다.
맥 모델
- MacBook Pro (2016) 및 이후 모델
- MacBook (2016) 및 이후 모델
- MacBook Air (2018) 및 이후 모델
- 2017년 및 이후에 출시된 iMac 또는 iMac(Retina 5K, 27-inch, Late 2015)
- iMac Pro
- Mac mini (2018) 및 이후 모델
- Mac Pro (2019) 모델
아이패드 모델
- iPad Pro: 모든 모델
- iPad (6th generation) 및 이후 모델
- iPad mini (5th generation) 및 이후 모델
- iPad Air (3rd generation) 및 이후 모델
Wi-Fi, 블루투스, 핸드 오프 설정
사이드카는 애플의 연속성 기능 중에 하나인데, 핸드 오프 사용을 할 수 있는 조건과 같은 것 같다.
아이패드와 맥이 같은 Wi-Fi 에 연결되어 있는가?
사이드카가 동작하려면 맥과 아이패드가 같은 Wi-Fi 에 연결되어 있어야 한다.
아이패드와 맥의 블루투스가 켜 있는 가?
핸드 오프카 켜 있는가?
설명에 따르면 Sidecar를 무선으로 사용하려면 두 기기 사이의 거리가 10m(30ft.) 이내여야 하고 Bluetooth, Wi-Fi 및 Handoff가 켜져 있어야 한다. 또한 iPad에서 셀룰러 연결을 공유하지 않고 Mac에서 인터넷 연결을 공유하지 않아야 한다.
아이패드와 맥이 같은 계정의 iCloud로 로그인 되어 있는가?
iCloud 의 이중 인증이 켜 있는가?
연속성 기능을 사용하려면 이중 인증이 필수 있다.
iPad 와 맥의 iCloud를 로그아웃 하고 다시 로그인
사이드카를 사용하려면 두 기기 모두에서 이중 인증을 사용 중인 동일한 Apple ID로 iCloud에 로그인해야 한다.
가끔 iPadOS 나 맥 OS 가 업데이트될때 보안쪽이 변경되었을때 잘 되던 사이드카가 연결안될때가 있었다.
많은 경우에는 여기서 문제가 해결된다. 내 경우 iPad와 맥 둘 다 로그아웃하지는 않았고, iPad 만 로그아웃하고 로그인해서 문제가 해결되었다. 아이패드만 재로그인 하고나서 연결을 해보고 그래도 안되면 맥을 재로그인하면 될 것 같다.
무선으로 안되면 USB 케이블로 연결한다
내 경우 이 방법으로 해결한 경우가 많았는데 요즘은 무선으로 안되면 유선도 안됐다. iCloud 로그인이 가장 큰 것 같다.
USB 케이블로 연결하려면 iPad 가 맥을 신뢰하도록 설정해야 한다.
iPad 가 맥을 신뢰하도록 설정하게 다시 묻게 하기
만약 이전에 usb 케이블로 iPad를 연결해서 됐는데 지금 안된다면 다시 맥을 신뢰하는 설정이 뜨게 하면 된다.
- iPad의 설정에서 일반 > 재설정 > 위치 및 개인 정보 보호 재설정을 탭 한다.
- 맥에 USB를 꼽고 iPad를 연결한다. 그럼 다시 컴퓨터를 신뢰할지 묻는다.
마치며
맥에서 아이패드를 보조 모니터로 사용할 수 있어 카페나 도서관에서 일할때 편하다. 그런데 가끔 연결이 안될 때가 있다. 그럴때면 그냥 USB 로 맥과 아이패드를 연결하면 된다. 그런데 M1 맥북에어로 바꾸고 나서는 맥북 전원 어댑터를 안 가지고 다닌다. 그래서 가능한 블루투스로 맥과 아이패드를 연결해서 사용하는게 좋은 것 같다. 다행히 위 해결 방법 중에 내 경우 대부분은 iCloud 재로그인으로 해결이 되었다.
제휴 링크로 구매 시 제휴마케팅 활동의 일환으로 일정액의 수수료를 지급받아 콘텐츠를 제작하는데 큰 도움이 됩니다.
도움이 되셨다면, 댓글이나 소중한 커피 한 잔 부탁드려도 될까요?

당신이 좋아할 만한 글


성공적인 주식투자를 위한 다양한 주식계산기: 손익률, 손익단가, 매수량, 물타기/불타기 평단가, 평단가 필요자금, 매도가, 퍼센트 등등