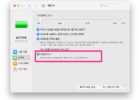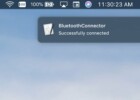맥북 트랙패드에서 창 드래그
트랙패드 대신 마우스 포인트를 이용할 수 있는 빨간콩이 없는 노트북은 사용할 수 없다는 생각을 한적이 있었다. IBM노트북이나 도시바 노트북등이 내 처음 노트북이었다. 그러나 2007년에 맥북으로 바꾸고나서 깨달았다. 그게 얼마나 편협한 생각이었는지. 맥북에서 두 손가락으로 스크롤하면서 새로운 세상을 알았다. 휠 마우스가 없어도 노트북을 잘 사용할 수 있다. 그리고 언제부터 생겼는지는 기억나지 않지만 멀티터치 트랙패드의 손가락 제스처가 생기면서는 또 다른 신세상을 맛 보았다.
트랙패드에서 창을 드래그하는 방법도 몇가지가 있어서 자기 편리한대로 설정해서 사용할 수 있다.
트팩패드에서 꾸욱 누르고 창 드래그
창을 드래그할 때에 마우스를 사용할 때에는 클릭한채로 창을 이동하면 된다. 트랙패드로는 쉬프트키나 코멘트키를 누른채로 손가락으로 끌고 다닐 수 있다. 요즘 맥북은 포스 터치(Force Touch) 트랙패드라서 쉬프 키를 누르지 않고 트랙패드를 꾸욱 누른채로 이동할 수 있다.
가까운 곳으로 창을 이동할때에는 편리하다. 그러나 창을 멀리 이동할때에는 가다가 떨어뜨리게 된다.
트랙패드 드래그 잠금 설정하기
창을 멀리 이동할 때에는 드래그 잠금 설정을 하면 편리하다.
창을 한번 탭해서 잠그고나서 다른 곳으로 드래그해서 한번 더 탭하면 떨어드리게 할 수있다. 트랙패드의 드래그를 활성화하고 잠금을 체크하면 된다.
이게 시스템 환경설정의 트랙패드 메뉴에 있지 않고 손쉬운 사용 메뉴에 있다. 맥북은 2~4년만에 바꾸지만 맥북을 바꿀 때 마다 이걸 설정한다. 이번에는 하는 방법을 기록해보았다.
1. 시스템 환경설정에서 손쉬운 사용을 연다.
2. 손쉬운 사용에서 왼쪽을 스크롤해서 포인터 제어키를 클릭하고, 오른쪽에 트랙패드 옵션 버튼을 클릭한다.
3. 창에서 드래그 활성화를 클릭해서 ‘드래그 잠금 사용’을 선택해서 ‘확인’ 버튼을 클릭하면 설정이 끝난다.
드래그 잠금 사용 방법
사용 방법은 탭,탭해서 드래그 한 후 탭 하면 된다.
1. 상단 부분을 한번 탭하고 바로 한번 더 탭한 후 드래그 한다.
더블탭이 연속해서 빠르게 탭탭하는 거라면, 이건 탭, 탭이다. 그럼 포인터에 창이 붙는다.
2. 원하는 곳에서 한번 더 탭해서 떨어뜨린다.
즉, 탭, 탭 → 드래그 → 탭 이다.
제휴 링크로 구매 시 제휴마케팅 활동의 일환으로 일정액의 수수료를 지급받아 콘텐츠를 제작하는데 큰 도움이 됩니다.
도움이 되셨다면, 댓글이나 소중한 커피 한 잔 부탁드려도 될까요?

당신이 좋아할 만한 글


스쿼트하면 자동으로 횟수 측정, 횟수를 음성으로 세주고 스쿼트 속도 등의 분석, 일별/월별/연도별 운동 기록 관리