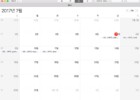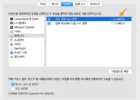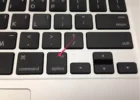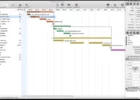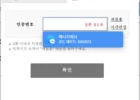아이폰, 아이패드, 맥에서 텍스트대체 기능 활용하기
나는 메모를 할때 화살표를 자주 사용하는 편이다. 보통 ‘->’ 이렇게 입력된다.
블로그에 쓴 글 중 ‘지리산 둘레길 8코스 (운리→덕산)’ 이 있는데 이 화살표는 ‘->’ 가 아니라 ‘→’ 로 기호문자이다.
이걸 입력하려면 맥에서는 상단 메뉴에서 편집 – 이모티콘및 기호를 클릭하거나 ^⌘스페이스키를 눌러서 문자 뷰어를 열고 화살표 기호를 찾아서 더블 클릭을 해야 한다.
맥과 iOS의 텍스트 대치 기능을 이용하면 ‘->’ 를 입력하면 자동으로 ‘→’ 로 바뀌어지게 할 수 있다.
마치 카카오톡이나 라인 메신저에서 입력하다 보면 스티커가 추천되는 것과 비슷하다고 볼 수도 있을 것 같다.
맥에서 텍스트 대치 기능 사용하기
방법은 간단하다.
- 맥의 시스템 환경에서 키보드를 연다.
- 텍스트 탭을 클릭한다.
- + 를 누르고 입력 항목과 입력하면 바뀌게 될 대치 항목을 입력한다.
내 경우 가끔 블로깅 할 때 맥의 코멘트 키, 옵션 키, 쉬프트키를 언급할 때가 있는데, 일일이 문자뷰어에서 찾아서 써야하는데 이것도 미리 지정해 놓았다. 대신 앞에 [ 표시를 했다.
웹 사이트 등에서 주소를 입력할 때 도로명 주소가 생각나지 않을때를 위해 집 주소도 넣어 놓았다.
자주 사용하는 문구가 있다면 약자로 넣어 두어도 될 것 같다.
iOS 에서 텍스트 대치 기능 사용하기
- 아이폰이나 아이패드의 설정에서 일반에 들어가서 키보드를 연다
- 키보드에서 텍스트 대치를 연다
- + 를 탭하고 바뀌어질 문구와 단축키를 입력 하고 저장한다. (맥과 순서가 반대이다)
맥과 iOS 간의 동기화
맥에서 텍스트 대치를 입력하고 아이폰에서도 입력하려고 보니 맥에서 입력한 문구들이 들어 있었다.
맥과 아이폰, 아이패드에서 같은 애플 ID를 사용해서 캘린더와 연락처, 사파리 북마크, 메모 등을 동기화 하는데 이것도 같이 동기화 되는 모양이다.
난 원래 외우는 것을 못해서 만든 텍스트키도 잘 못 외우지만, 화살표와 같이 안외워도 되는 것이나 입력할때 문자 뷰어를 열어야 하는 것들은 하나씩 넣어두고 있다.
아이폰에서 이모티콘을 입력하려면 이모티콘 키보드를 추가해야 하는데 그러면 한영 전환시 한번 더 눌러야 할 때가 있다. 그래서 자주 입력하는 이모티콘도 단축어로 만들어서 놓고 있다.
제휴 링크로 구매 시 제휴마케팅 활동의 일환으로 일정액의 수수료를 지급받아 콘텐츠를 제작하는데 큰 도움이 됩니다.
도움이 되셨다면, 댓글이나 소중한 커피 한 잔 부탁드려도 될까요?

당신이 좋아할 만한 글
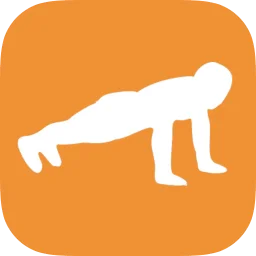

팔굽혀펴기 자동측정 및 음성카운트, 다양한 방식의 푸쉬업측정 및 푸쉬업속도 분석, 경찰공무원,군체력검정, 사관학교, 학생건강체력평가(팝스) 등 각종 체력시험 준비시 측졍만 하면 점수나 등급이 자동으로 계산